Record & Share Your Zoom Meetings

Recording Your Zoom Meetings
Instructors are encouraged to notify their students, either verbally or with a note in the course syllabus, that their classes are being recorded, and that the resulting videos are only intended for educational uses. Keep in mind that recordings that show students could be considered an educational record under the Family Educational Rights and Privacy Act (FERPA) and treat them accordingly, being sure to share them only with your students.
All VCU Zoom users have the ability to record their meetings on the PC or laptop they use to host them, or to the Zoom Cloud server where they will be kept for 60 days.
PLEASE NOTE:
Zoom Cloud recordings are stored online for 60 days, at the end of which they are automatically deleted.
Users on the “Main” account will have their meetings automatically backed up to Kaltura for long-term storage and sharing. Users on the “HIPAA” sub-account will not have this option as Kaltura is not HIPAA compliant. If these users wish to retain a copy of their recordings for longer than 60 days, they will need to download the files from the Zoom Cloud server prior to their automatic deletion.
Membership on the HIPAA sub-account is based on a department or business unit’s exposure to HIPAA-governed data and include: the Schools of Medicine, Nursing, Pharmacy and Dentistry, the College of Health Professions, the Massey Cancer Center, the VP for Health Sciences, VP for Research, the Department of Psychology and the Partnership for People with Disabilities.
How to Use "Local" Recording
A "local" recording is one that's saved to the device hosting your meeting. This could be a PC or laptop, but not a mobile device. Choose "Record to this Computer" and an MP4 video file will be saved to your hard drive. As soon as you end the meeting, the file will begin processing; the longer your meeting lasted, the longer it will take to write the file, so it's important to give it time to finish. If you power off your device before the process completes, you may experience issues (see note below).
When the file is complete, a window will appear directing you to its location, but if you need to look for it later, the default location will be "C:\users\[your eID]\Documents\Zoom", in a folder labeled with the meeting date and time. If you prefer, you can change the default location by launching a meeting and going to "Settings > Recording > Local Recording" to assign a new destination.
PLEASE NOTE:
If your computer loses power or experiences other system failures before your recording is done processing, you may need to recover your video using this process:
- Conduct a search for files labeled "double_click_to_convert_01" and "double_click_to_convert_02"
- relocate the files to a folder that contains no other files
- double-click on the file that ends in "_01." This will relaunch the process required to compile your video.
How to Use Cloud Recording
As the name implies, a "Cloud" recording is saved to Zoom's cloud-based servers rather than your local device. This will always be an either/or decision for the host, as it is not possible to simultaneously record to both destinations.
With a meeting in progress, click on the "Record" button and select the "Record to the Cloud" option.
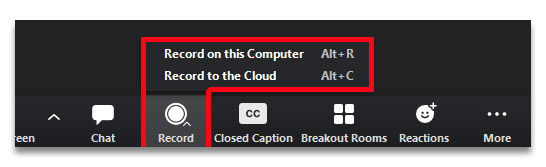
At the conclusion of the meeting, you can find your recording on your Zoom account page under the "Recordings" tab. Keep in mind this link will only persist for 60 days, after which the file will be automatically deleted.
If your department is not assigned to the “HIPAA” sub-account, your recording will be backed up to VCU Kaltura where you can find it under "My Media." There may be a delay while the video is transferred and processed, so please be patient.
If you are assigned to the HIPAA account, no backup will be delivered to Kaltura. If you want to retain your recording for longer than 60 days, it will be necessary to download it to your computer for delivery to a secure server. If desired, and the meeting content does not include HIPAA-regulated data, you can manually upload the file to VCU Kaltura for long term storage and sharing.
How to Share Kaltura Videos

- Go to the VCU Kaltura page (go.vcu.edu/video)
- Click on the desired video to access its settings.
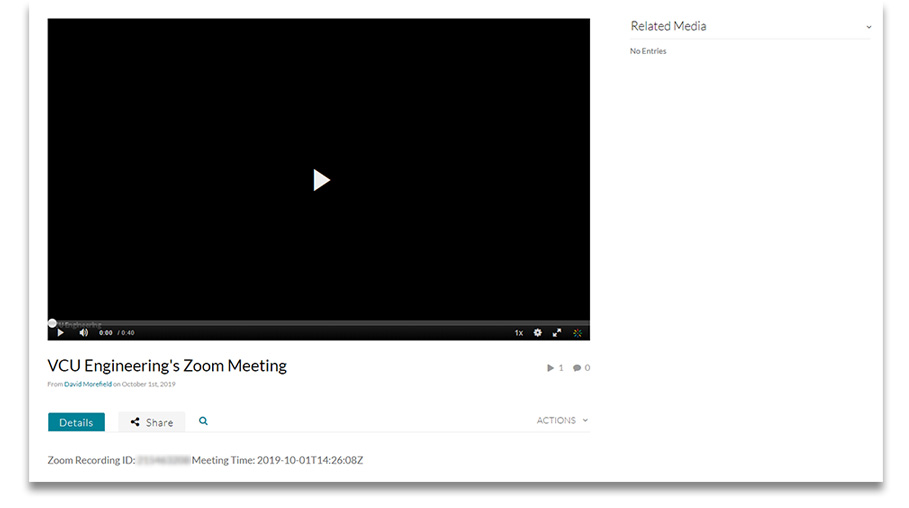
- Using the "Action" pull-down menu, choose "Publish."
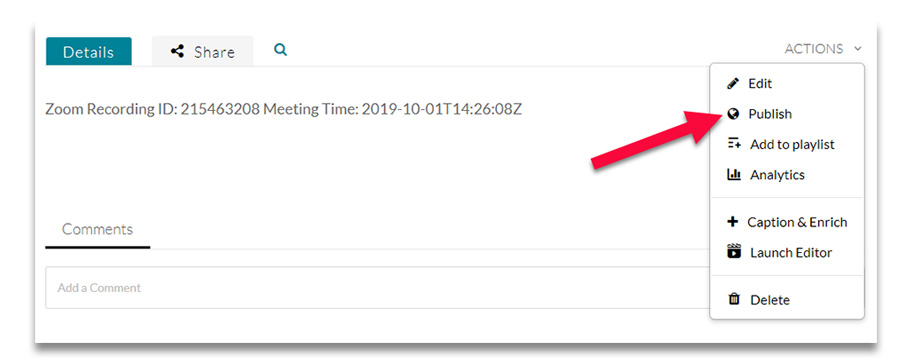
- When your video loads to Kaltura, the Publishing level defaults to "Private," which means only you as the owner can access the video. Change this to "Unlisted" to allow viewing by persons you share the link with. Or change it to "Published" if you want the video to show up in keyword searches. (If you choose this option, you'll need to choose a couple of keywords to assist users when they search).
When you've made your choice, press "save".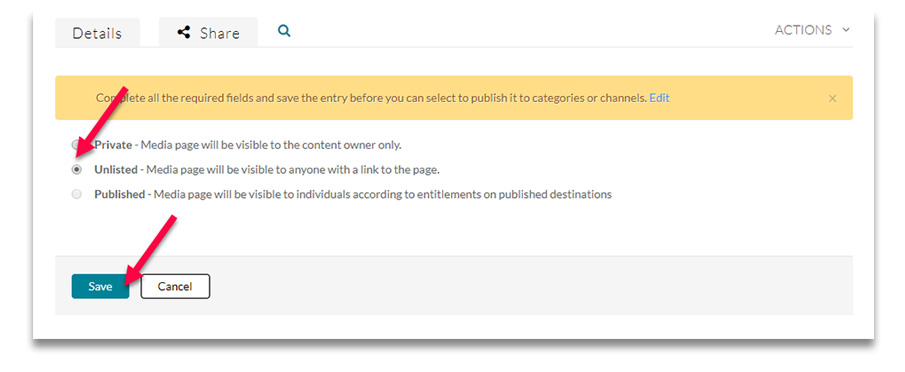
- Once this is done, go to the "Sharing" tab to get a URL you can share with your audience via e-mail, webpage or other methods. Or choose "embed" to get the code you need to insert your video directly into an HTML page
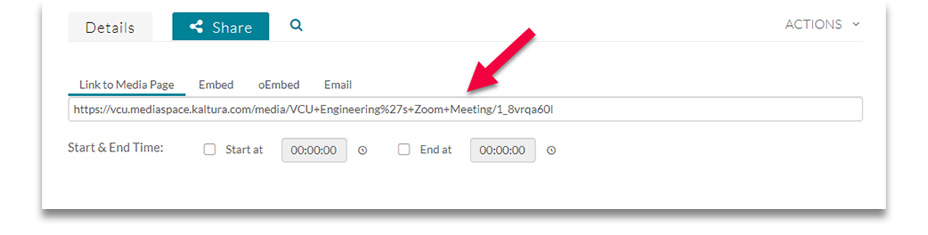
Manually Upload Zoom Videos to Kaltura

For those users on the HIPAA sub-account who will not have access to Cloud Recording, it's still possible to host and share your videos from Kaltura.
IMPORTANT: If your recording includes PHI or other HIPAA-regulated content, DO NOT upload it to Kaltura as it is not compliant with HIPAA security standards.
Follow these steps to use Kaltura when appropriate:
- Record or download your file to your computer.
- Visit go.vcu.edu/video to access your Kaltura account.
- Choose "Add New" from the top menu, select "Media Upload" and point to the file you want to upload.
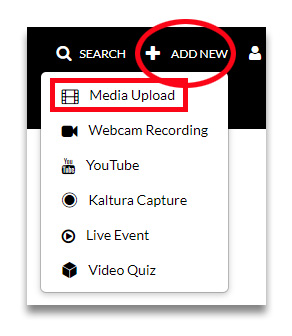
- Follow the steps in the previous section (above), "Share Kaltura Videos".
Can't find your Zoom Recordings?

This helpful article in the Zoom Knowledge Base explains how to find your recordings.
Transcribe Your Meetings

You can generate editable transcriptions of your Zoom meetings via the "Cloud Recording" feature. To do so, follow these steps:
- Log into your account page at vcu.zoom.us
- Go to "Settings > Recording > Cloud Recording"
- Under "Advanced Cloud Recording Settings," check the box for " Create audio transcript"
With your meeting in progress, use the "Record to Cloud" option. At the completion of your meeting, you will find the recording and transcript on your account page under the "Recordings" tab. When you view the recording online, the transcript will display in a side window. You can edit it there and/or download it to your computer to edit, store or share.
"HIPAA" account members please note: Your transcriptions will be linked to your recordings and like the videos, they will be deleted after 60 days, so be sure to download them if you need to retain them for a longer period.