Frequently Asked Questions
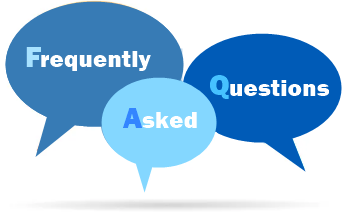
The MSS Video Production & Teleconferencing team in VCU Academic Technologies have compiled this section of VCU Frequently Asked Questions (FAQs), with answers to some of the most common questions from Zoom users at VCU.
Get and Use a Zoom Account
Schedule a Meeting
Join A Zoom Meeting
Secure Your Zoom Meetings
Meeting Controls
Using Your Camera and Microphone With Zoom
Using Virtual Backgrounds and Filters
Displaying Closed Captions
Sharing Your Screen
Using the Whiteboard Feature
Conducting a Poll
Using Breakout Rooms
Recording Your Meeting
Creating a Meeting Transcript
Assigning A Co-Host
Customize Your Waiting Room
Get an Attendance Report
How to Use an Avatar
How to Get the "Webinar" Feature
How to Live Stream Your Zoom Meeting
- Via Youtube
- Via Facebook
- Via Twitch
- Via Custom Streaming Service (for Kaltura, contact us for assistance)
Display a Name Instead of a Number When Joining by Phone