Using AI Companion Features

VCU Zoom users have access to various useful features powered by artificial intelligence via the "AI Companion" icon in the Meeting toolbar. This page provides a brief overview of the features, with links to additional information and answers to Frequently Asked Questions.
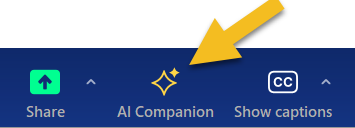
NOTE: AI Companion transcription services provided here may include inaccuracies and could misrepresent or fabricate information. Users should not rely solely on these transcriptions for critical decisions or actions. All AI-generated Meeting Summaries will be deleted after 60 days. For more information on guidelines when using generative AI tools, please visit go.vcu.edu/ai
Users are responsible for managing their recorded videos and transcriptions in accordance with the university’s record management policy and procedures.

Meeting Summary
Use the "Start Summary" option at any point in your meeting to create an editable, AI-generated summary, delivered to you via email once the meeting ends. You can also opt for summaries to begin automatically at the launch of each meeting. Your participants will see a notification when a Meeting Summary is in progress.
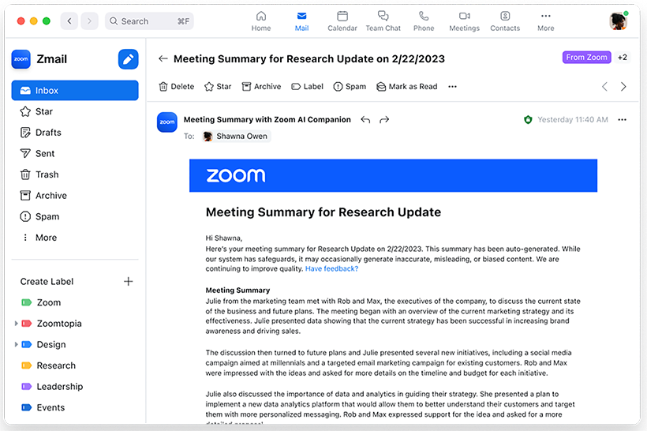
Additional details on this feature are available via the Zoom Support site.
If you wish to disable this feature for your account, log in at vcu.zoom.us, go to "Settings > AI Companion > Meeting > Meeting summary with AI Companion" and turn it off.
Meeting Questions
With the "Meeting Questions" feature enabled, participants who've joined a meeting late or had to step away briefly can ask AI Companion to fill them in on what they missed. The answers will be shown only to them, without disrupting the meeting for others.
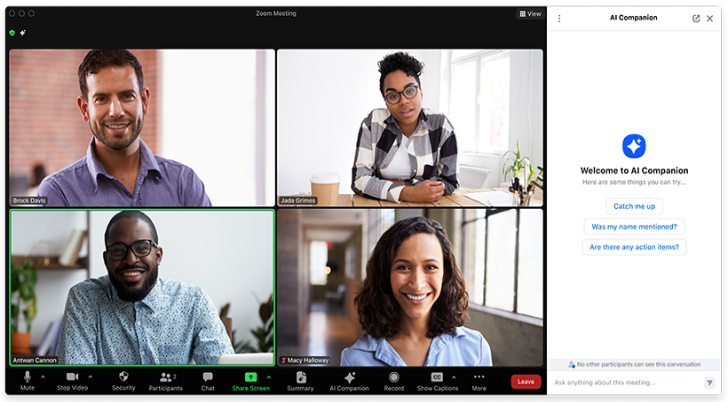
More details can be found on the Zoom Support site. If you wish to disable this feature, or set it so it can only be used when a participant first joins a meeting, or limit its use solely to yourself as the host, you can do so under "Settings > AI Companion > Meeting > Allow users to ask AI Companion questions about the meeting."
Smart Recording
With the Smart Recording feature enabled, Zoom Cloud recordings can be organized into "smart chapters" for easier review, with highlights added to indicate areas of particular interest (you can remove the preselected highlights, choose your own, or disable the feature entirely).
Additionally, the "Next Steps" feature can display a list of future action items for follow-up, based on the results of the meeting.
There's also an optional "Meeting Coach" feature, providing feedback about how much time you spent talking as the host compared to the time you gave participants to respond, how fast you talked, how many "Um's" and "Er's" you used, etc., with the aim of helping you improve future meetings. Each of these settings can be enabled or disabled at your discretion.
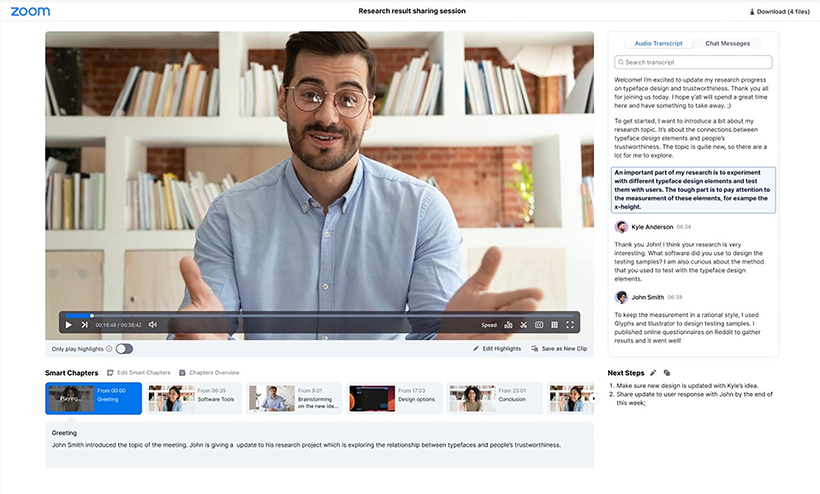
To adjust the Smart Recording settings or disable the feature entirely, go to "Settings > AI Companion > Recording." More details can be found at the Zoom Support Site.
Please see Zoom's "AI Companion Best Practices Guide" for more pointers on how to get the most out of these features.
Q: What does AI Companion do?
A: AI Companion uses artificial intelligence to power several features in meetings and webinars:
- Meeting Summary enables hosts to generate and send meeting summaries for themselves and their meeting participants.
- Meeting Questions enables hosts and invited participants to ask questions to the AI Companion during a meeting, which are then answered based on the conversation transcript.
- Smart Recording enables highlights, summaries, smart chapters and next steps to be added to Zoom Cloud recordings.
Q: How do I enable AI Companion?
A: Log into your account page at vcu.zoom.us and go to “Settings > AI Companion.” To enable any or all of the AI-powered features, slide their indicators over to the right, so blue is showing. Note that there may be additional checkboxes to customize each feature. Note also that certain options may be locked OFF in accordance with university policies.
Q: How can I verify that I have AI Companion enabled?
A: If you’ve enabled one or more AI Companion features, then your future meetings will include an AI Companion icon in the bottom task bar. Click on this to access the features. If you have not enabled AIC for your account, the icon will not appear.
![]()
Q: Am I required to use AI Companion?
A: Not at all. Use of AI Companion is entirely voluntary and in fact is disabled by default. Each VCU Zoom user can choose to enable it for their account or not, based on their preference.
Q: How can I tell if AI Companion is being used in a meeting that I join?
A: When you join a meeting where AI Companion is in use, you’ll see a disclaimer to that effect. If AI Companion features are turned on in the course of the meeting, the same disclaimer will display for all participants. In both cases, the disclaimer will include a link to VCU’s guidelines for use of AI applications should you wish to review them.
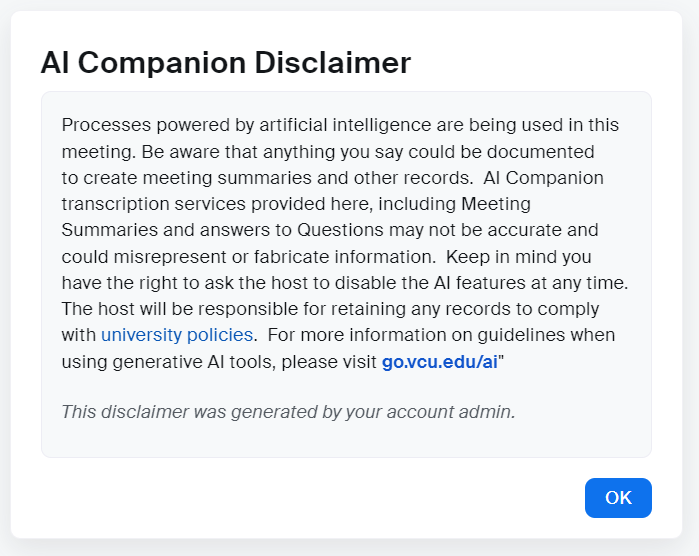
In addition, an animated white “star” indicator will be visible at the top of the application window whenever AI-powered features are running. Clicking on this symbol will show you exactly which features are currently in use.
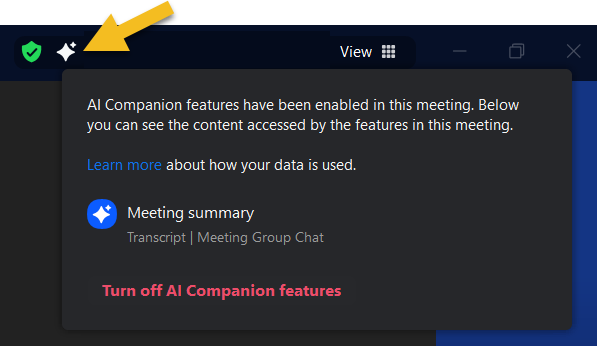
Finally, the AI Companion taskbar icon mentioned above will appear in meetings where AIC is in use. This means even if you have AIC turned off for your own meetings, you may see the icon when you join other users’ meetings. It's what you'd use to request the host to turn on the "Meeting Questions" feature, should you need it.
![]()
Q: Can I ask the meeting host to turn off AI Companion?
A: Absolutely. Either make your request to the host verbally or click on the flashing AI indicator at the top of the meeting window to find the red text message “Turn off AI Companion features.” When you click on this text, the host will receive a notification (as shown below). This interaction will occur between just you and the host, unseen by the other participants. If the host turns off AI Companion, they can also choose to purge any data collected up to that point.
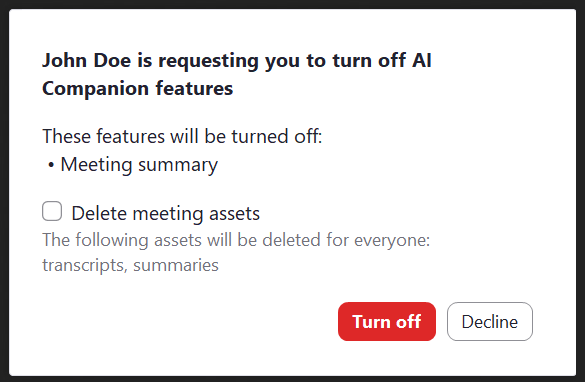
Once the AI Companion features are turned off, participants will see a confirmation.

Q: What exactly is a “Meeting Summary?”
A: As the name implies, a Meeting Summary provides a brief overview of what happened in your meeting, condensed and organized in an easy-to-read format. It can be saved to your account page and/or delivered to you via email once the meeting concludes. You may also choose to have your Summaries suggest "next steps" for issues and projects discussed in the meeting. Please note that Meeting Summaries are not designed to provide a comprehensive, word-for-word transcription of the entire meeting to comply with ADA requirements. (See the Zoom Support site for more information on Meeting Summaries)
Q: Will my name or things I say end up in the Meeting Summary?
A: If you choose to speak up in the meeting, then yes it’s likely your name will appear in the Summary along with the general gist of what you said.
Q: Who gets to see the Meeting Summaries?
A: That’s up to the meeting host. They may choose to have the Summary emailed only to themselves, or they may choose to have copies automatically sent to their co-hosts or even to all (VCU) attendees. Or they may opt to have it mailed to no one at all, in which case it will only exist on their user account page, and then only for 60 days.
Q: As a meeting host, what should I do to secure my AI companion features?
A: For greatest security, you should ensure the summary is accessible to only the host and those who absolutely need it.
Go to “Settings > AI Companion > Meeting > Automatically share summary with…” and choose the appropriate audience.
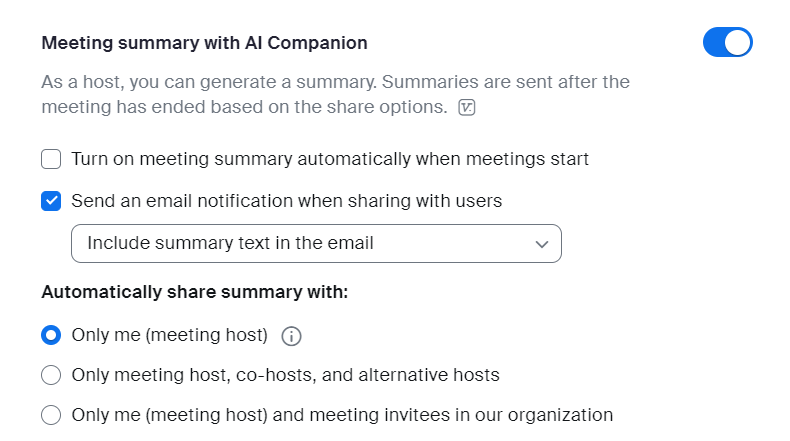
You may find it easiest to send the summary only to yourself by default, since you’ll have the ability to then share it with others via email, anyway.
Give careful consideration before sharing Summaries with “all meeting invitees” by default. An "invitee" would include anyone you invited to the meeting, even if they ended up not attending. Again, it may make the most sense to simply have the summary sent to yourself and only then choose who else to pass it on to, on a case-by-case basis.
Additionally, keep in mind that whatever setting you choose here will apply to ALL future meetings. If you occasionally conduct interviews or other business where some participants come and go in the course of the meeting, or where persons are deliberately kept in the waiting room so private discussions can occur, you may want to avoid sending summaries to everyone by default. Maybe not everyone should have access to everything that was said over the course of the entire meeting.
Also, you may wish to consider limiting participants’ access to the “Meeting Questions” feature by only allowing them to ask questions about what’s happened since they arrived (see “Can hosts control what questions participants may ask?” below). Or better yet, maybe just leave “Questions” turned off.
Q: Is it safe to have Zoom handle and store this data?
A: VCU’s Information Security Office and the Zoom support team have devoted a lot of time and attention to ensuring data collected and stored by Zoom’s AI features will be handled securely. Zoom assures all its customers that no meeting data will be used to train AI models, but additionally, VCU has entered into a Business Associates Agreement that locks us into a “Zoom-hosted Models Only” (ZMO) plan, guaranteeing no data from our meetings or webinars will ever be shared with or handled by any third parties. (See the Zoom site for more details on How Zoom AI Companion features handle your data)
Q: Can I use other AI note-taking bots in my Zoom meetings?
A: Zoom’s AI Companion is the only AI-powered note-taking application approved for use in VCU Zoom meetings. Third-party applications have often proven to be invasive, self-propagating and generally insecure. It is hoped that Zoom’s “Meeting Summary” offering will meet the needs of most or all VCU users.
Q: How does “Meeting Questions” work?
A: Hosts and participants are able to pose questions directly to AI Companion and receive answers based on the transcription-in-progress. For example if you join late, you might ask AIC what you missed, or if you didn’t clearly hear something you could ask for clarification (ex: “What due date was agreed on for project completion?”).
To access the feature, click on the AI Companion icon in the bottom taskbar. If you're participating in a meeting where the Questions feature is not currently running, you can send a request to the host to turn it on.
![]()
Q: Who sees the questions I ask to AI Companion?
A: No one else in the meeting will be able to view your interaction with the “Questions” feature. Whatever you ask and the answers you receive are just for you. The Meeting Summary will not record the fact that you asked the questions, or what they were.
Q: Can the host control what questions participants may ask?
A: As host, you can configure AI Companion so that participants can only ask questions about what’s happened since they arrived. For example, if you’ve chosen to keep a participant in a waiting room in order to conduct a private conversation before admitting them, you probably wouldn’t want them to be able to ask questions about what happened before you let them in. In this case, you’d want to select the option that lets participants ask questions “only from when they join.” This means that as far as they're concerned, the searchable transcript only started when they arrived.
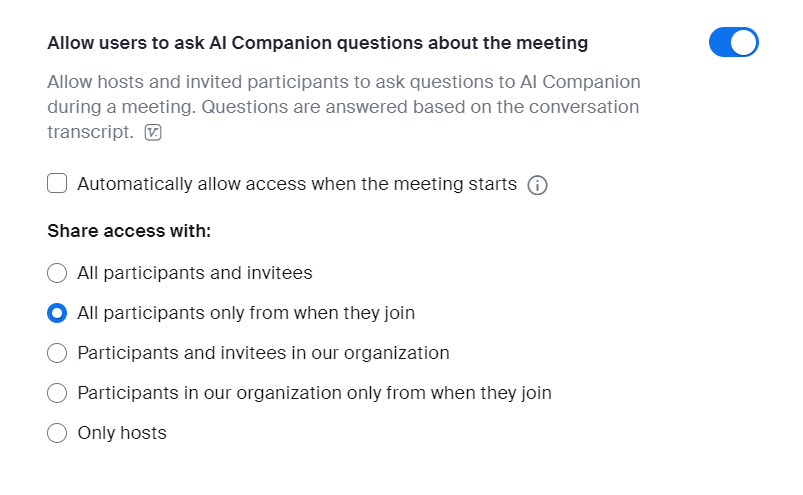
You can also limit access to only participants from VCU, or open it up to any participant from anywhere, or even reserve access solely to yourself as the host.
As a rule, it’s recommended that you do NOT have “Questions” set to launch automatically for each meeting, but instead leave yourself the option to deliberately enable the feature only when appropriate, keeping in mind that there will be some occasions where you might not want all participants to have access to all information.
Q: Does AI Companion capture my image?
A: The Meeting Summary makes no record of your camera image. Smart Recordings could include your image, as would be the case for any Zoom recordings.
Q: How Do “Smart Recordings” work?
A: With Smart Recordings enabled, any recordings you save to the Cloud can be enhanced with Chapter markings to make it easier to search for the content you’re interested in. You can also have AI Companion mark highlights based on its best guesses (you can remove or relocate these highlights as needed). You may also opt to have AI Companion suggest “Next Steps” based on the content of the video and/or provide you with a “Meeting Coach” that gives you feedback on your performance as host.
Q: How long are “Smart Recordings” saved?
A: Like all other Cloud-hosted Zoom recordings, your Smart Recordings will exist for 60 days before being automatically deleted. Users on the Main account should note that the Chapters, Highlights, etc created by this feature will only apply to the Zoom Cloud version of the recording and will not transfer to the Kaltura video server where recordings have their long-term home. (For users on the HIPAA sub-account, there is no backup to Kaltura due to its non-compliance with HIPAA standards).
Q: What is “use screen share content with OCR”?
A: When this feature is enabled, AI Companion can use optical character recognition (OCR) to generate more accurate and relevant Meeting Summary results by scanning images of text that are screen shared during a meeting and converting them into machine-readable text. This means content from your slides, PDFs or other documents could find its way into the Summary. Due to the nature of content that may shared in a health care setting, this feature is disabled for users on the HIPAA account. Users on the Main account should carefully consider enabling the feature if it's possible they'll sometimes need to share documents of a sensitive nature.